【画像付き】ROBIN Chat (ロビンチャット)無料登録手順
- 2018.08.18
- ROBIN Chatの使い方
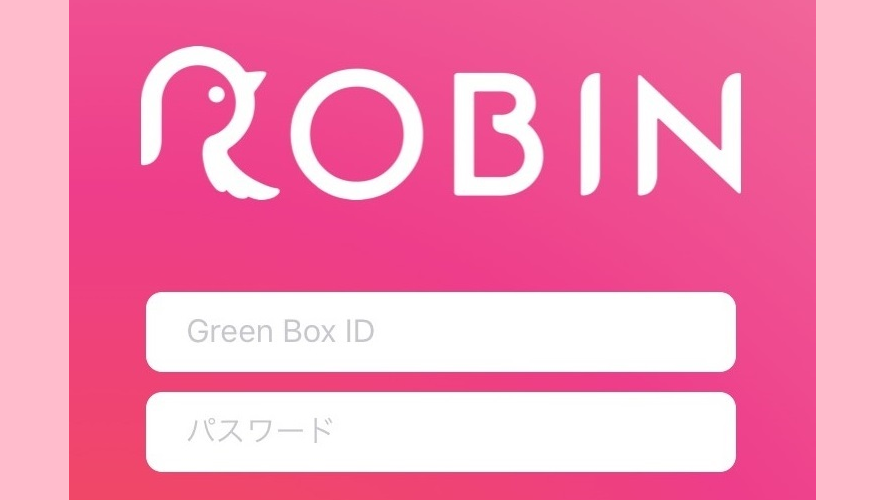
こちらではROBIN Chat (ロビンチャット)の登録手順をご紹介しています(^^)
事前準備
ROBIN Chatの登録ではメールアドレスが必要になりますが、携帯電話会社のメールアドレスの場合、セキュリティ設定でメールが受信できなかったりすることがあります。
そのため、フリーメールアドレスをお持ちでない方は、フリーのメールアドレス(YahooメールやGmailなど)をご準備いただくことを推奨します。
※Gmailのアカウント作成はこちら
ROBIN Chatの登録
1. アプリストア(iPhoneはApp Store、アンドロイドはPlay Store)からRobin Chatを検索してインストールします。
※「robin」と検索して、「インストール」をタップしてください。
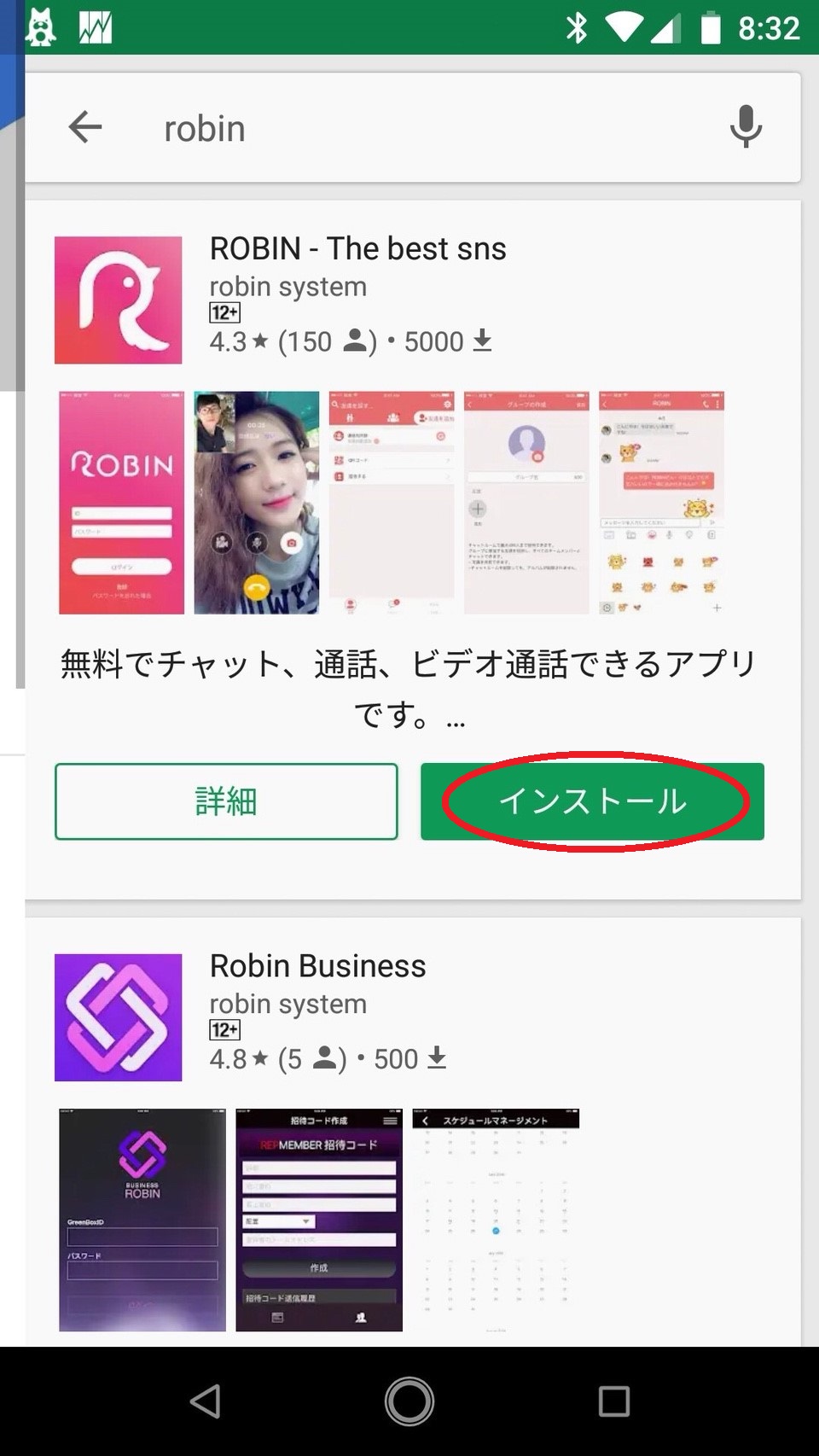
2. インストールが完了すると、スマホにROBIN Chatのアイコンが表示されます。
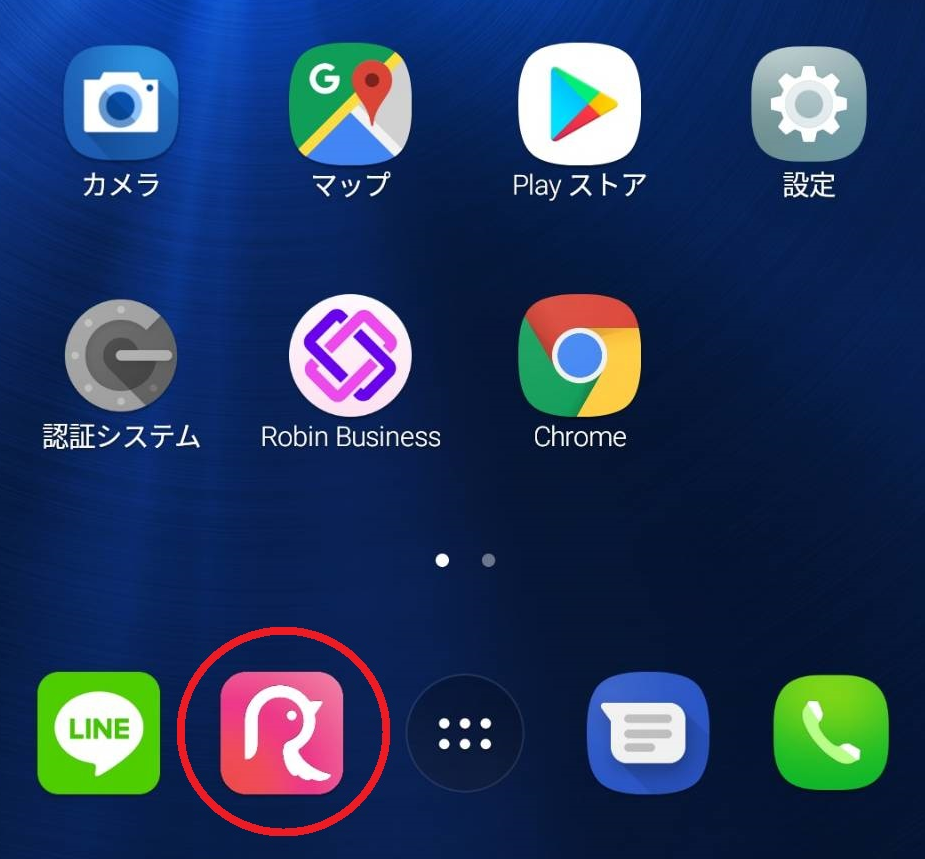
3. ROBIN Chatを初めて起動すると、下記のような説明が出ます。フリックして進み、「今すぐ体験」をタップします。
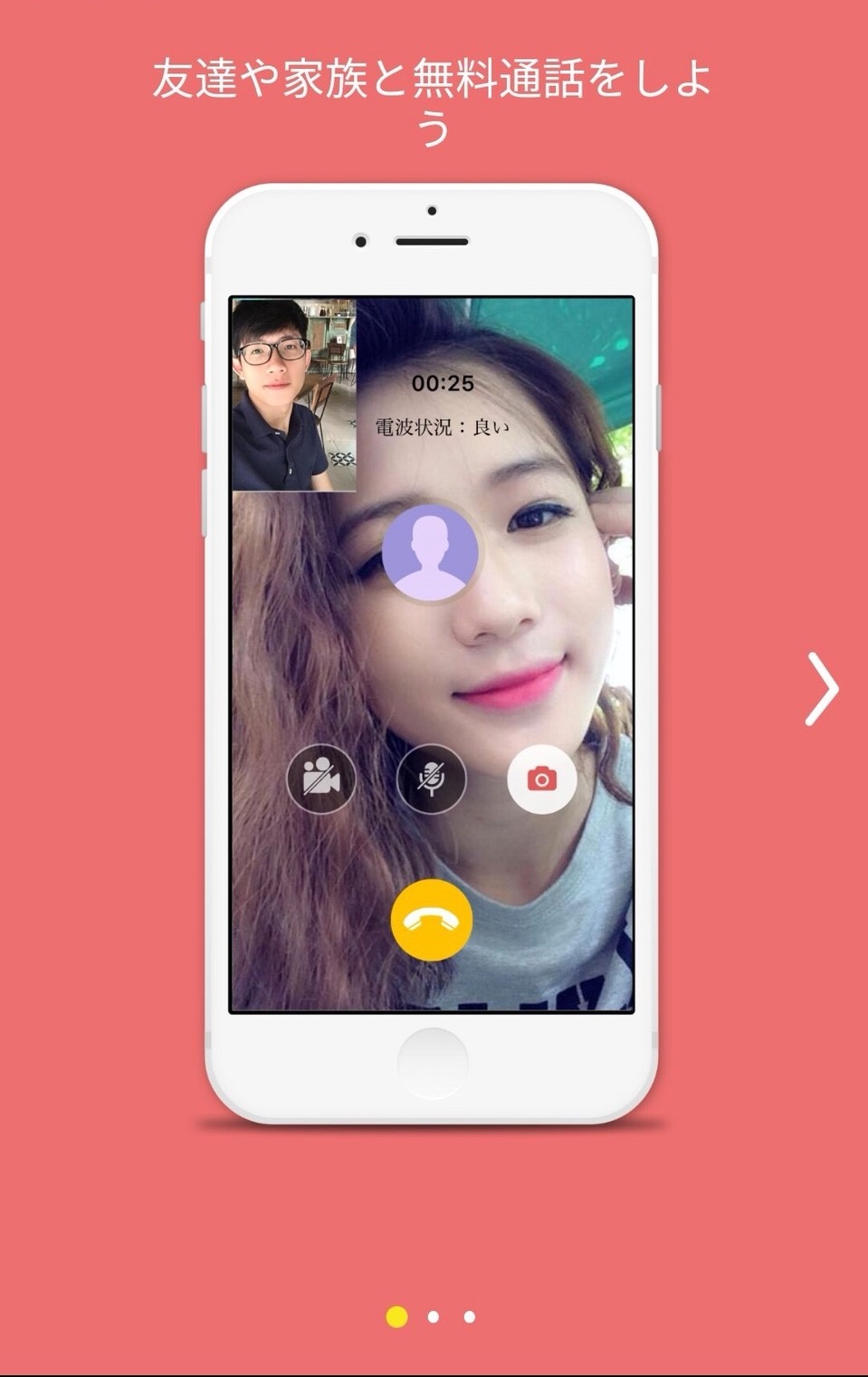
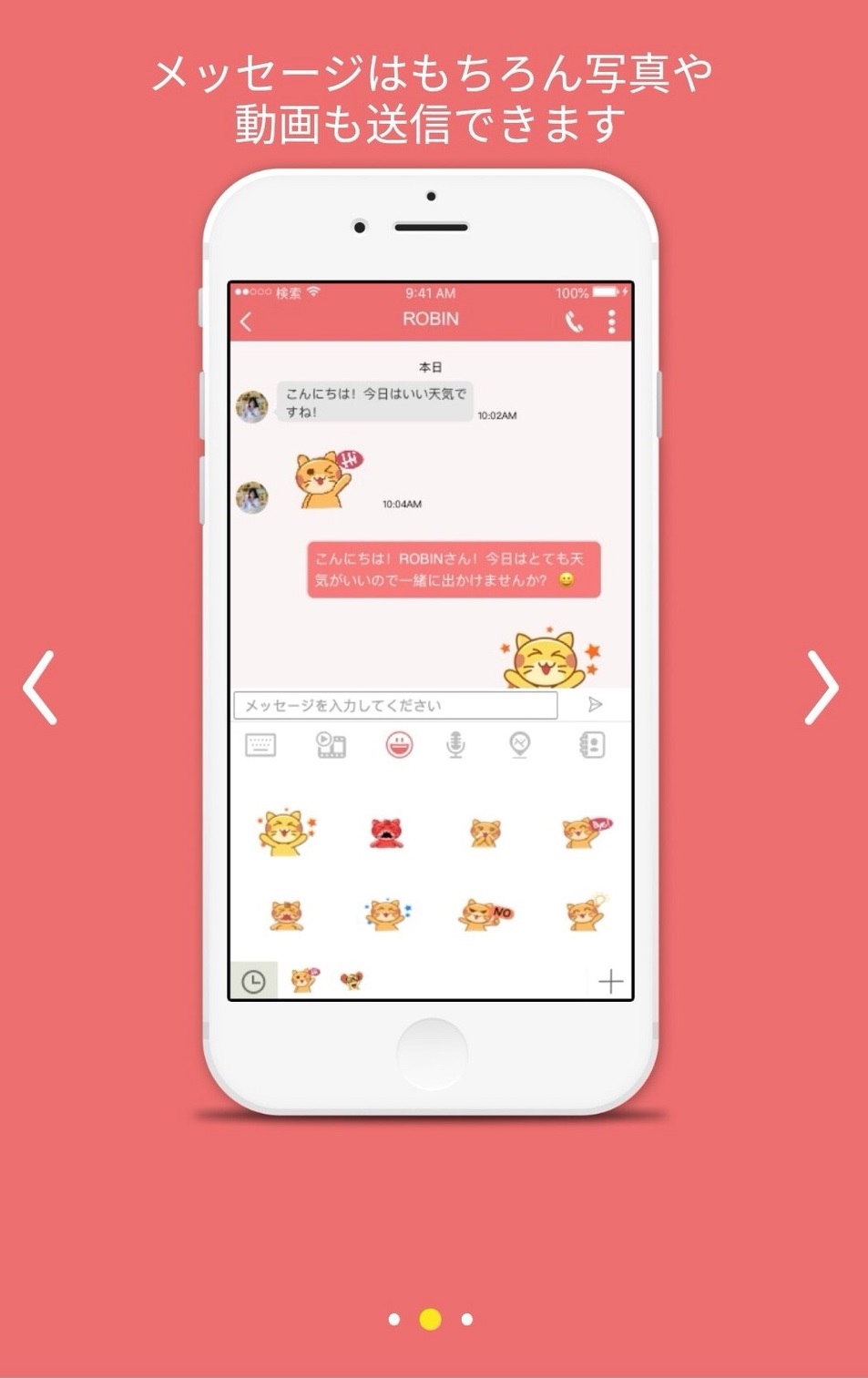
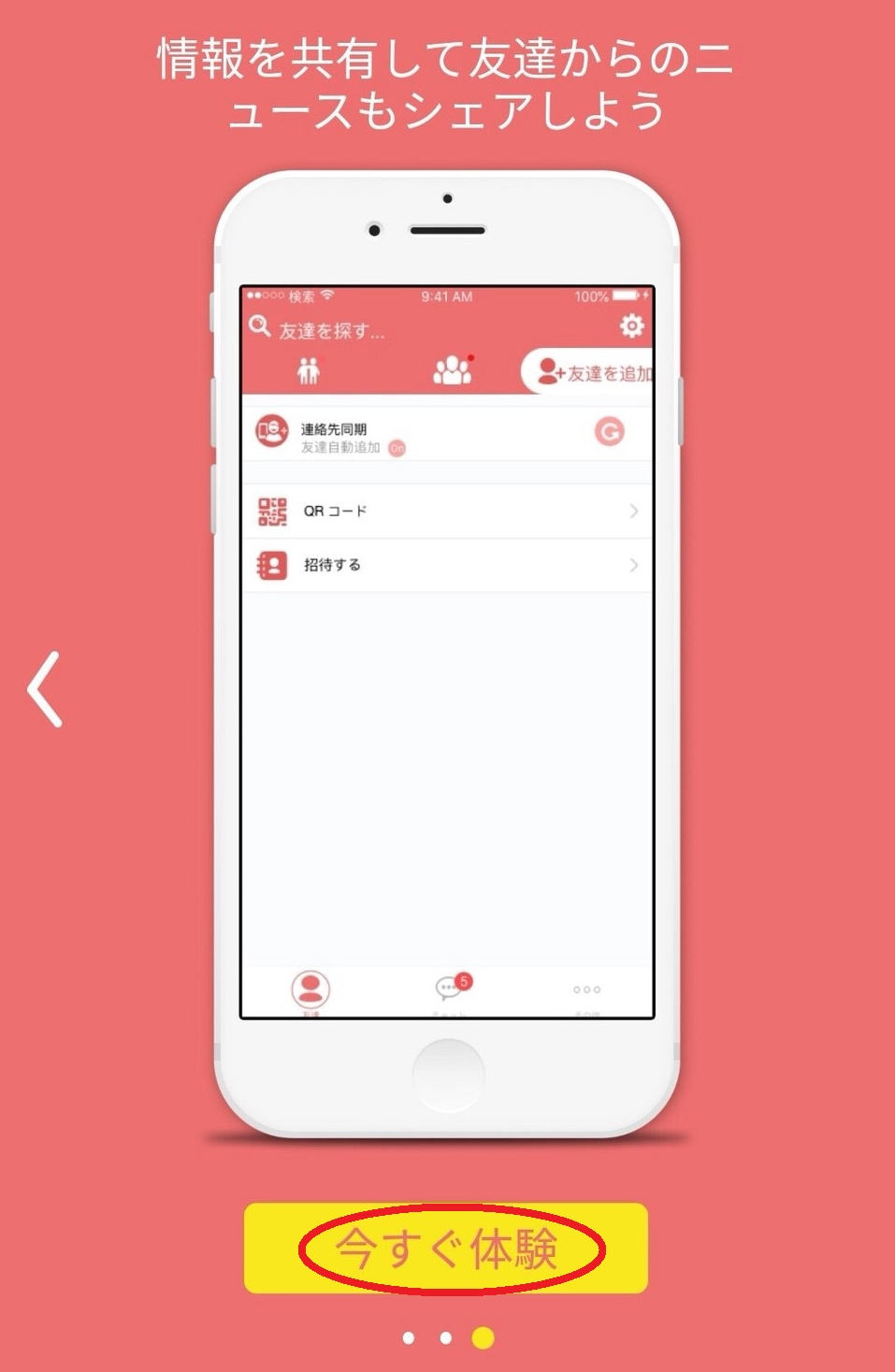
4. 「登録」をタップします。
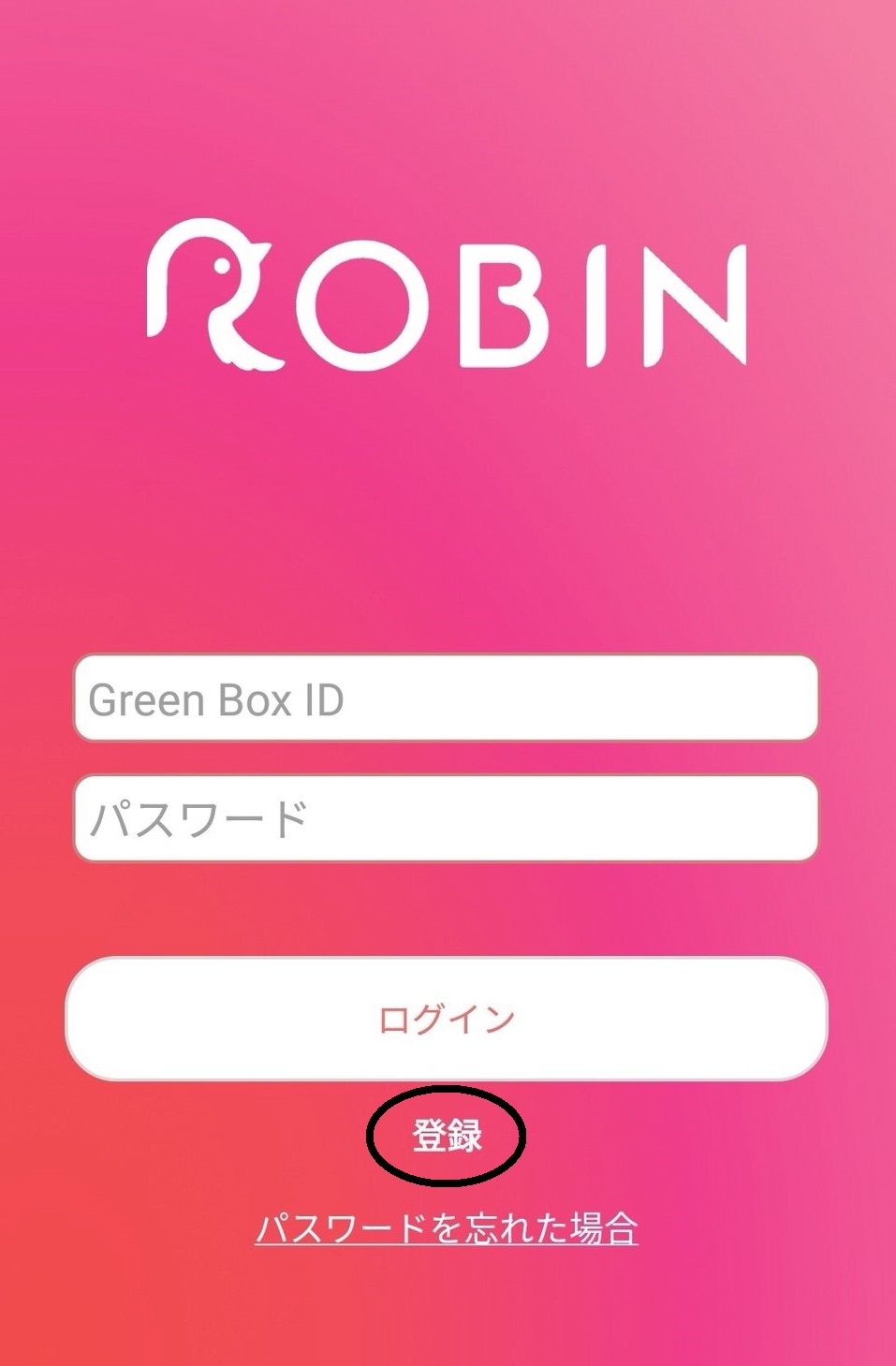
5. 「FREE MEMBER」を選択し、「次へ」をタップします。
※USERを選択しないようにしてください。翻訳機能やポイントの獲得がありません。
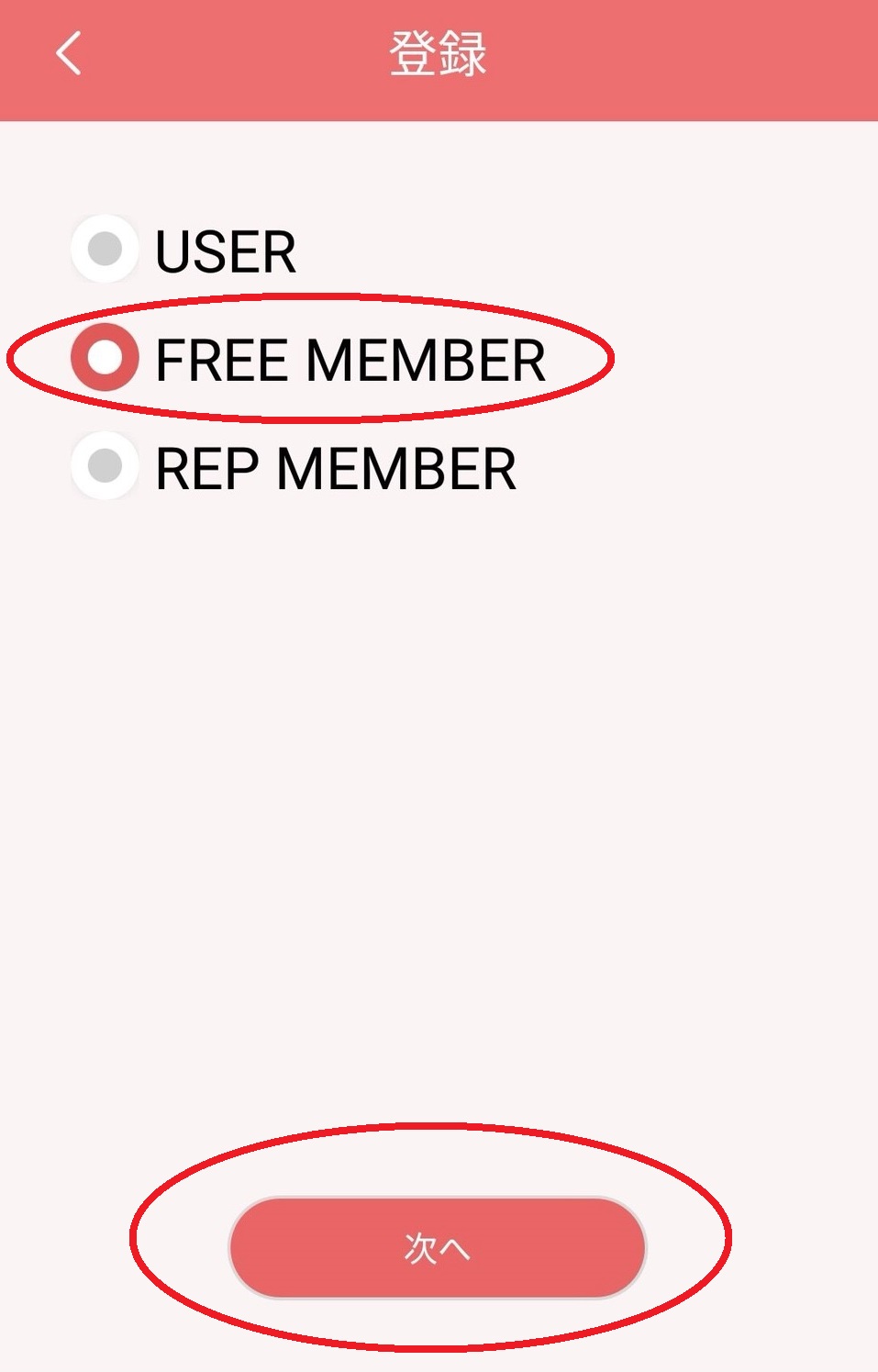
6. 下記のように必要情報を入力した後、利用規約を読み、2カ所にチェックを入れ、「確定」をタップします。
※ROBIN Chatを紹介してくれた方のIDを入力してください。いない場合は「A3220642」を入力してください。
※名前はローマ字入力してください。漢字入力するとエラーで先に進めません。
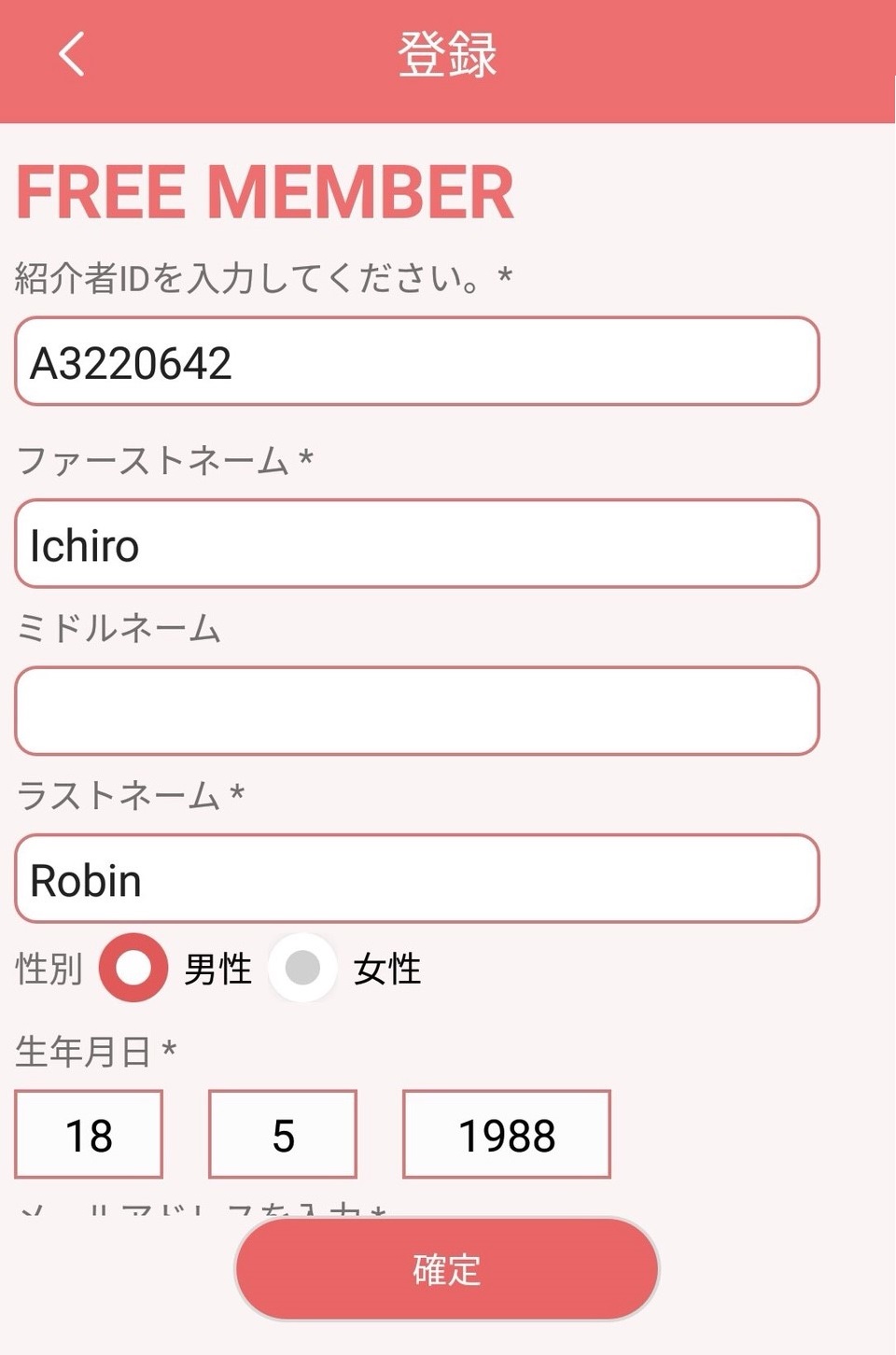
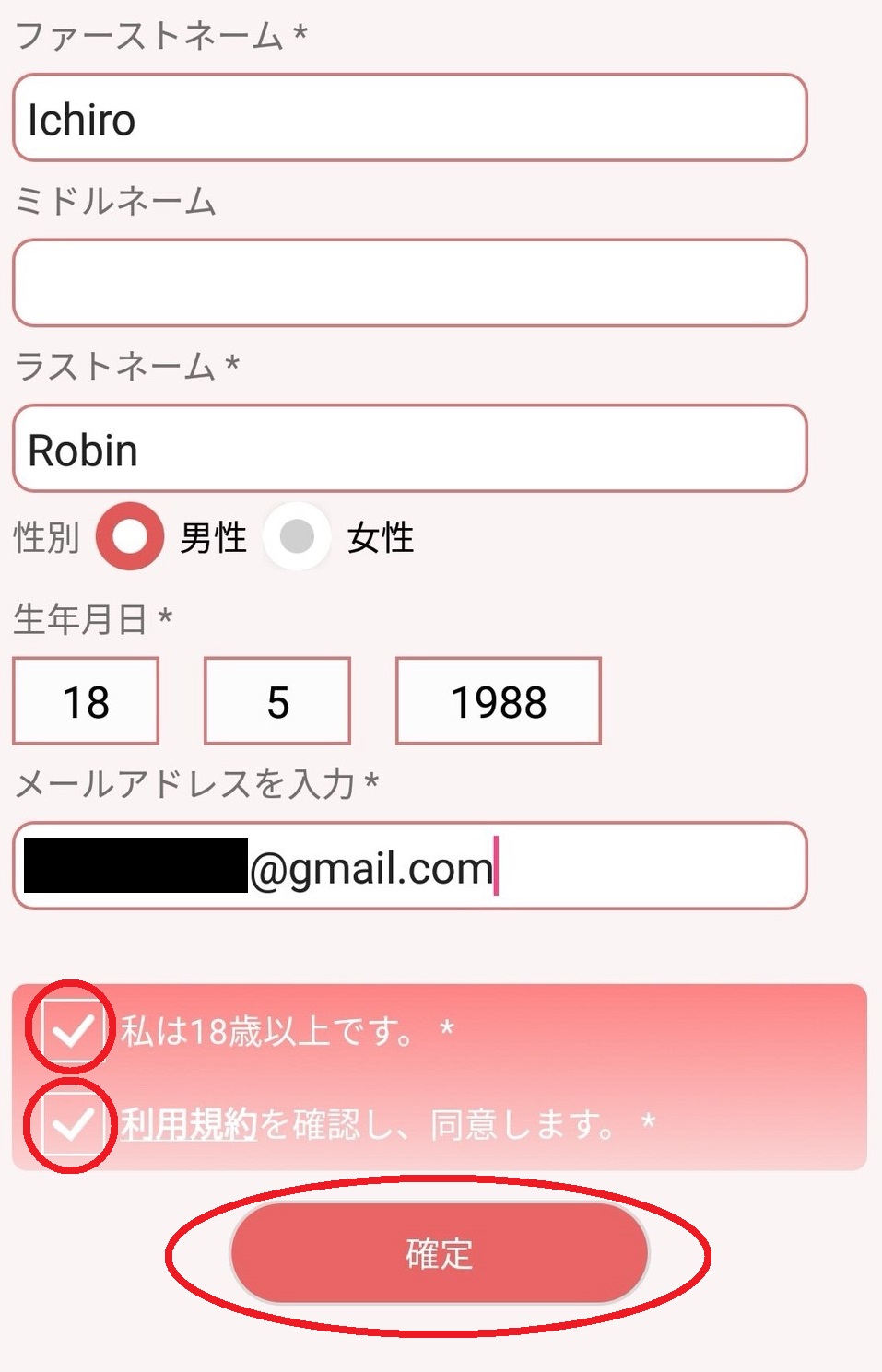
7. 認証コードを入力する画面に切り替わります。
数分後に、登録したメールアドレスに、ROBIN SYSTEMから認証コードが届くので、ROBIN Chatに認証コードを入力して確定をタップします。
*迷惑メールのフォルダに振り分けられることがありますのでご注意ください。
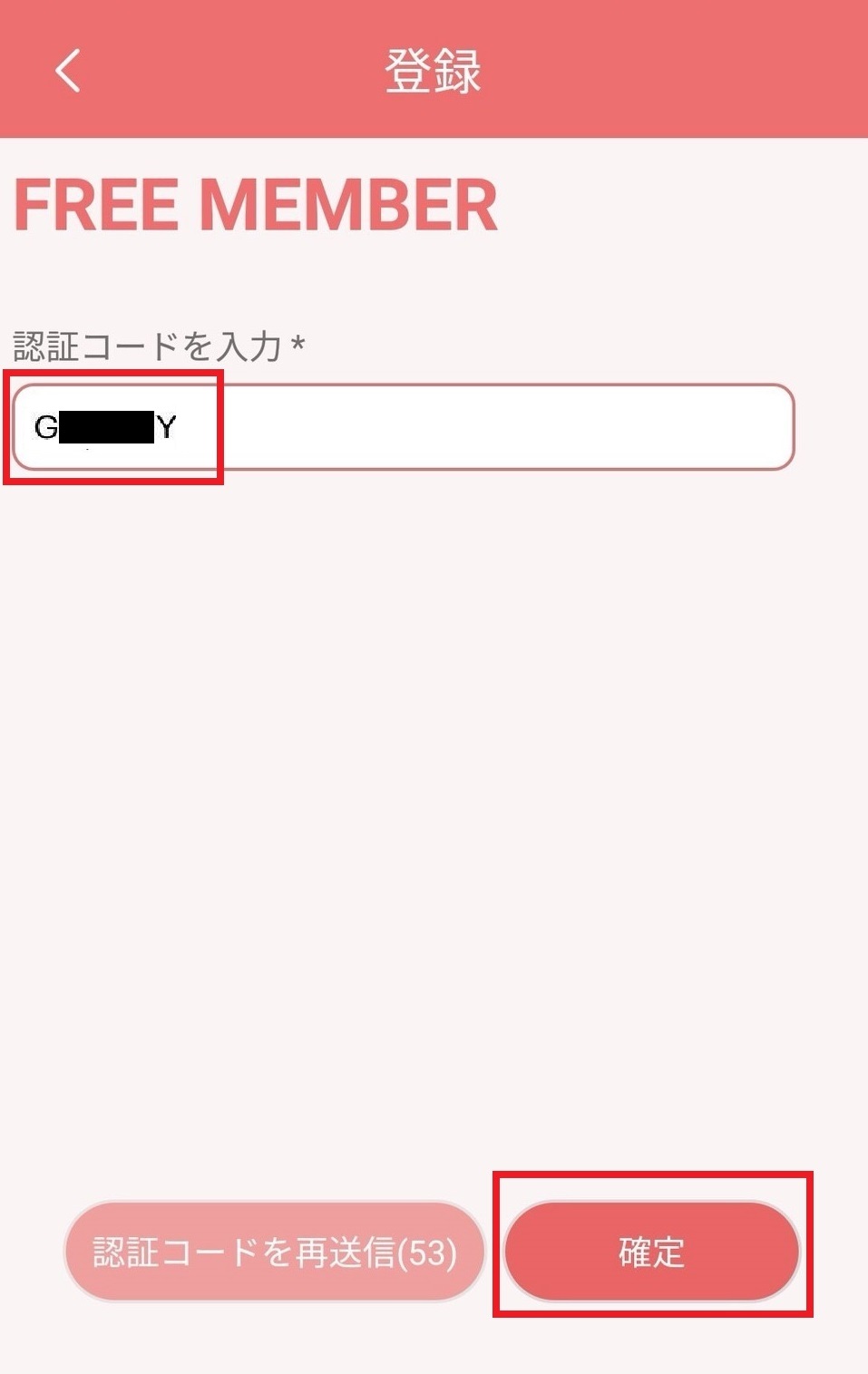
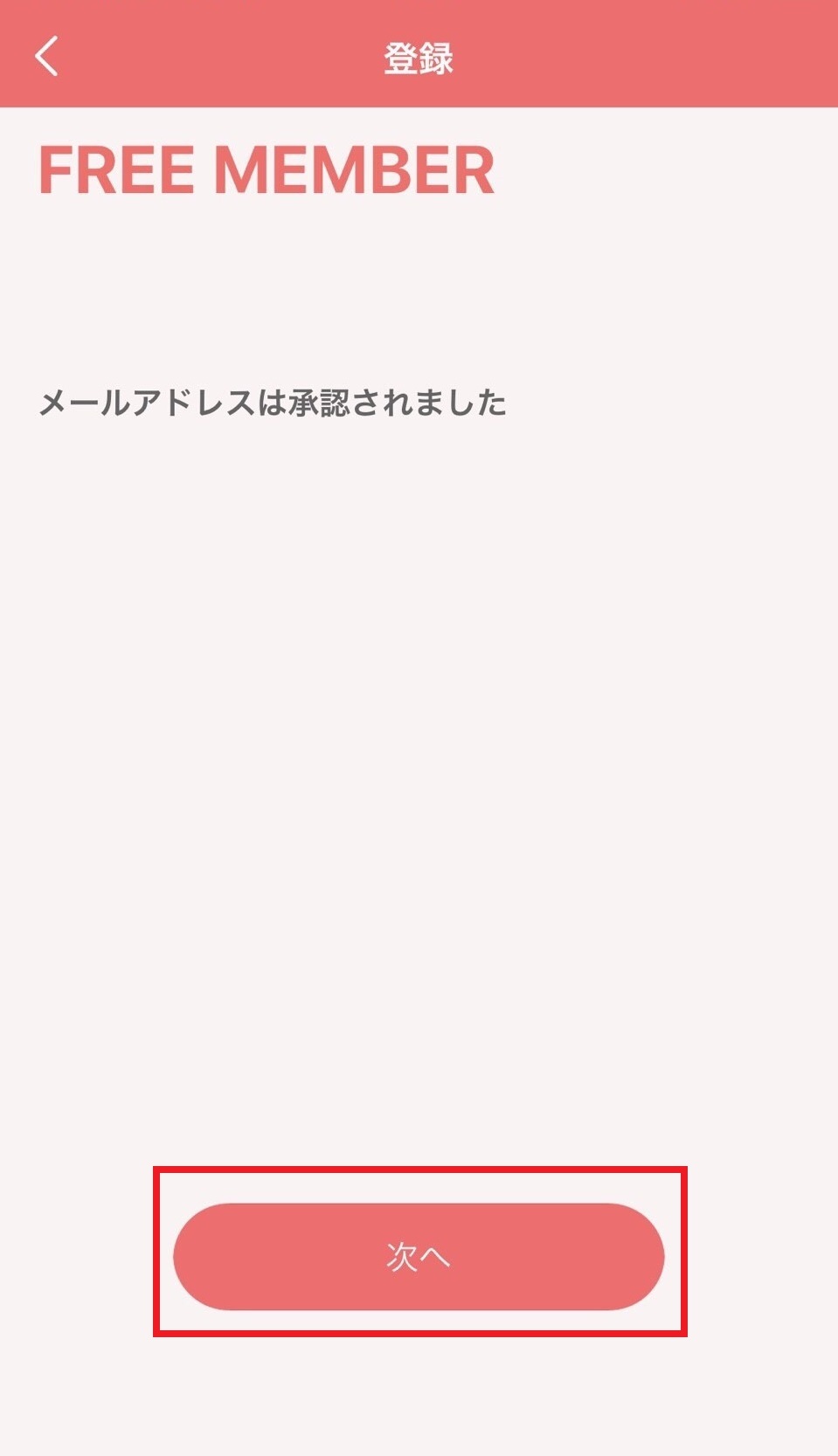
※下記画面のようなメールが届きます。
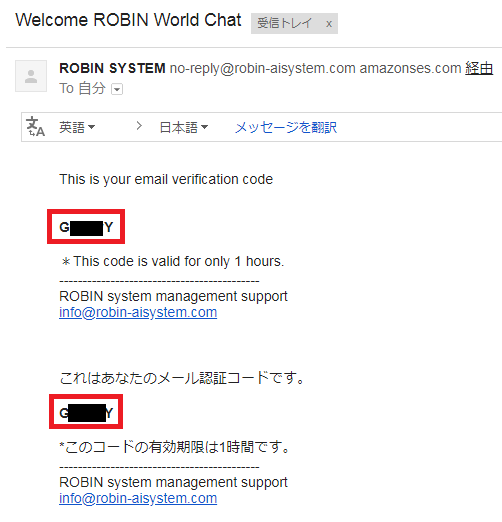
8. 最後に携帯番号認証になります。自国のマークを選び、携帯電話番号を入力し、「確定」をタップします。
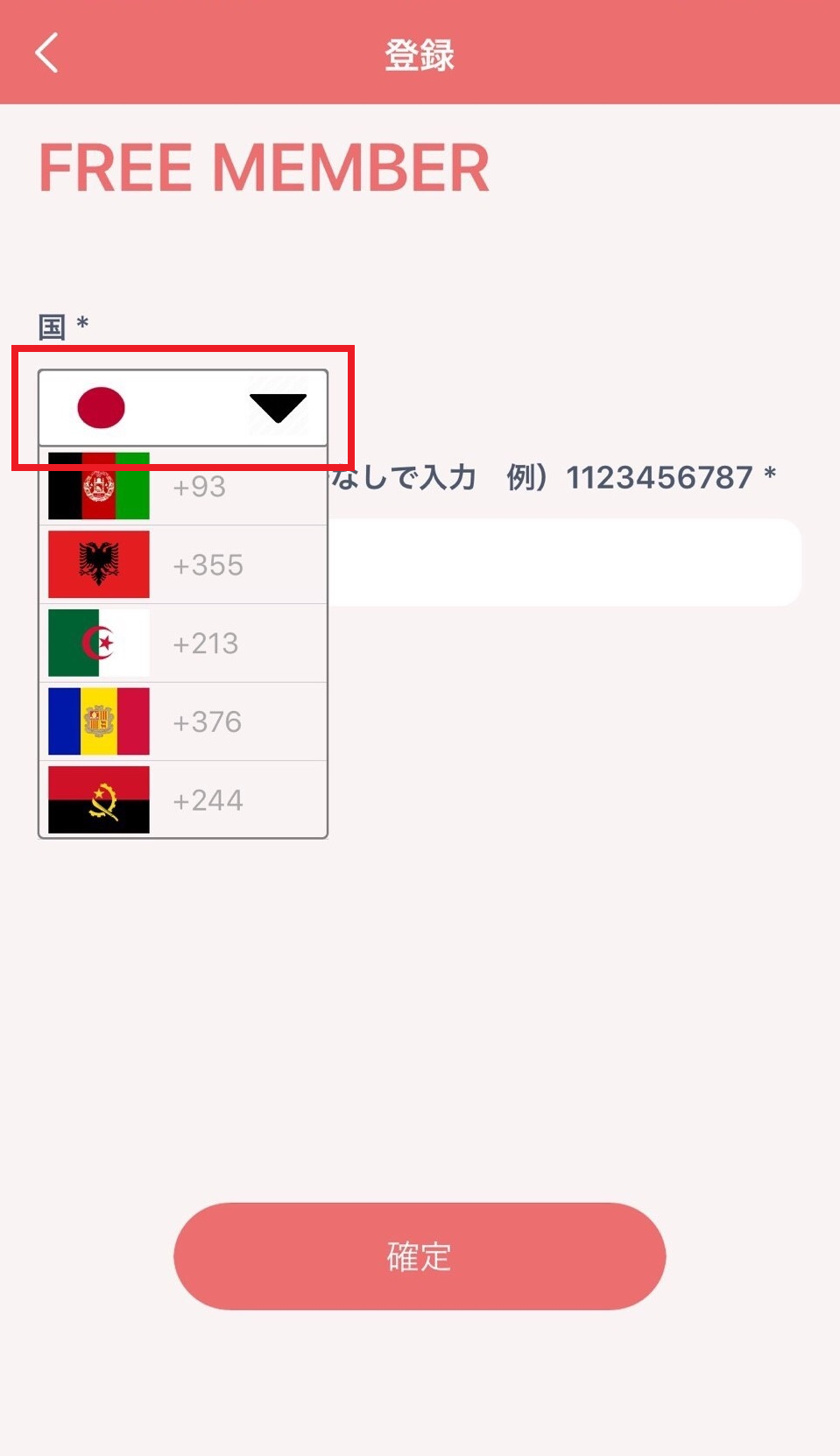
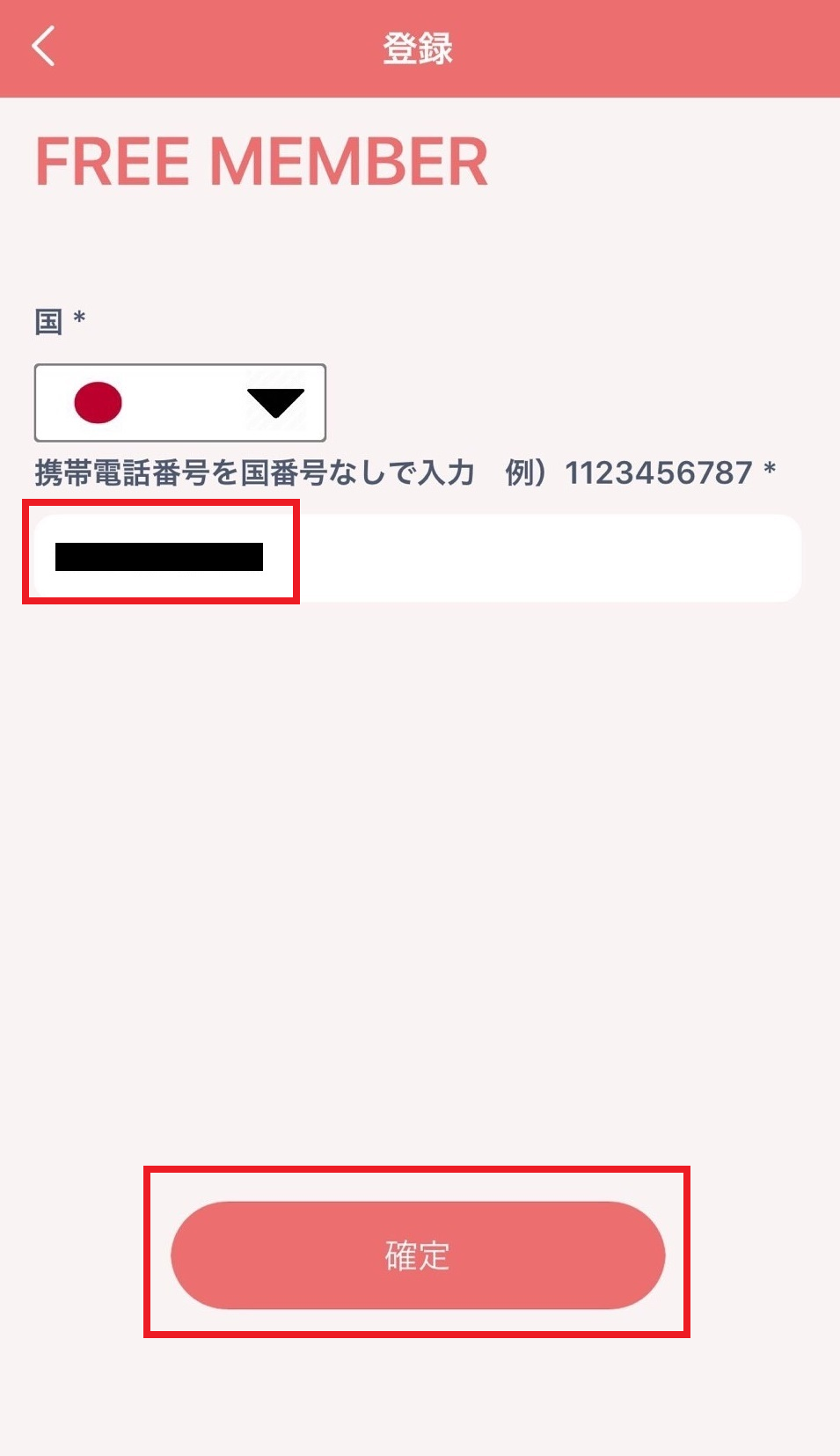
9. スマホのSMS(ショートメッセージ)にも、認証コードが送られてきます。
認証コードをROBIN Chatに入力して、「次へ」をタップします。SUCCESSと表示されたら「ログイン画面へ」をタップします。
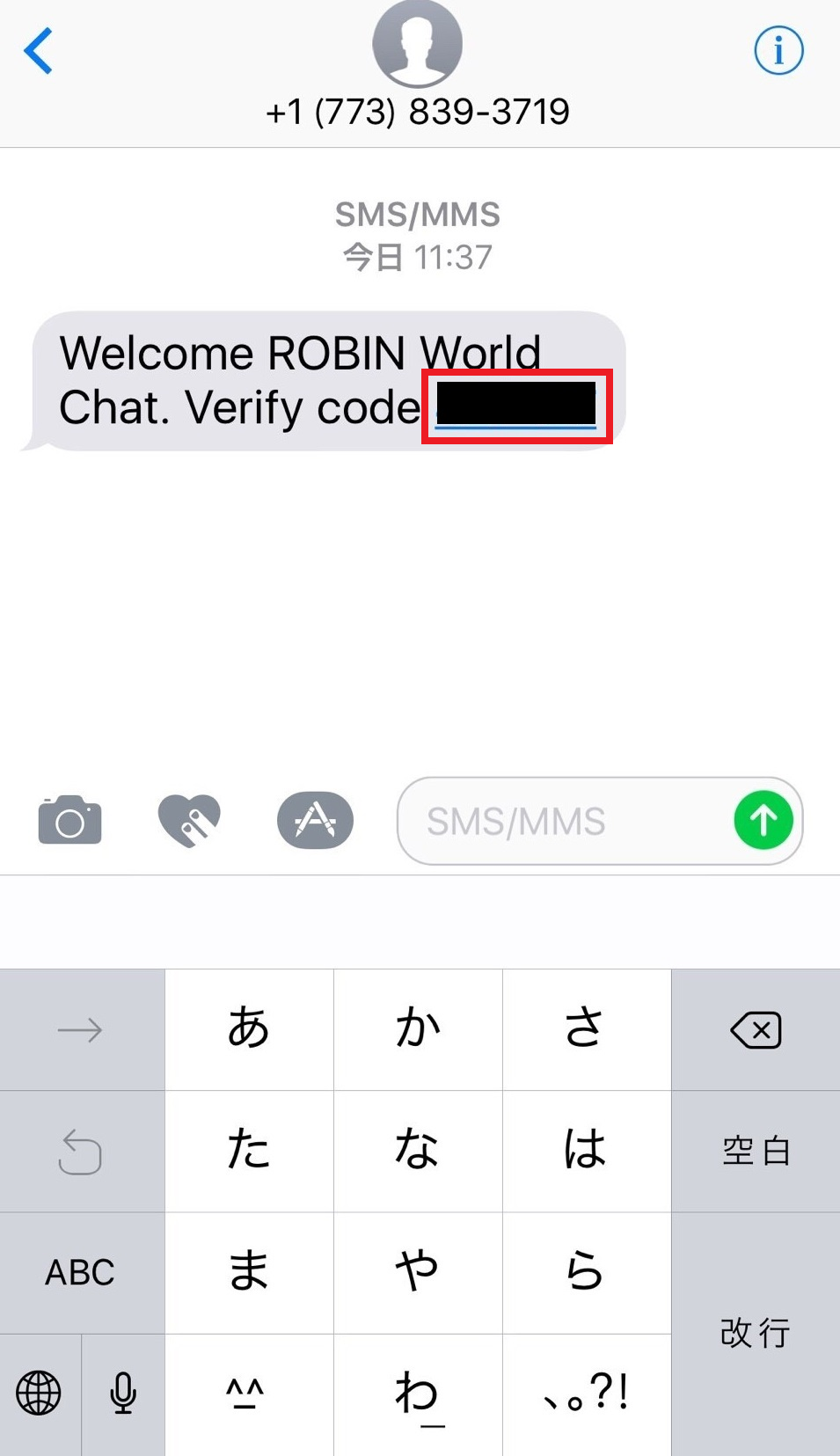
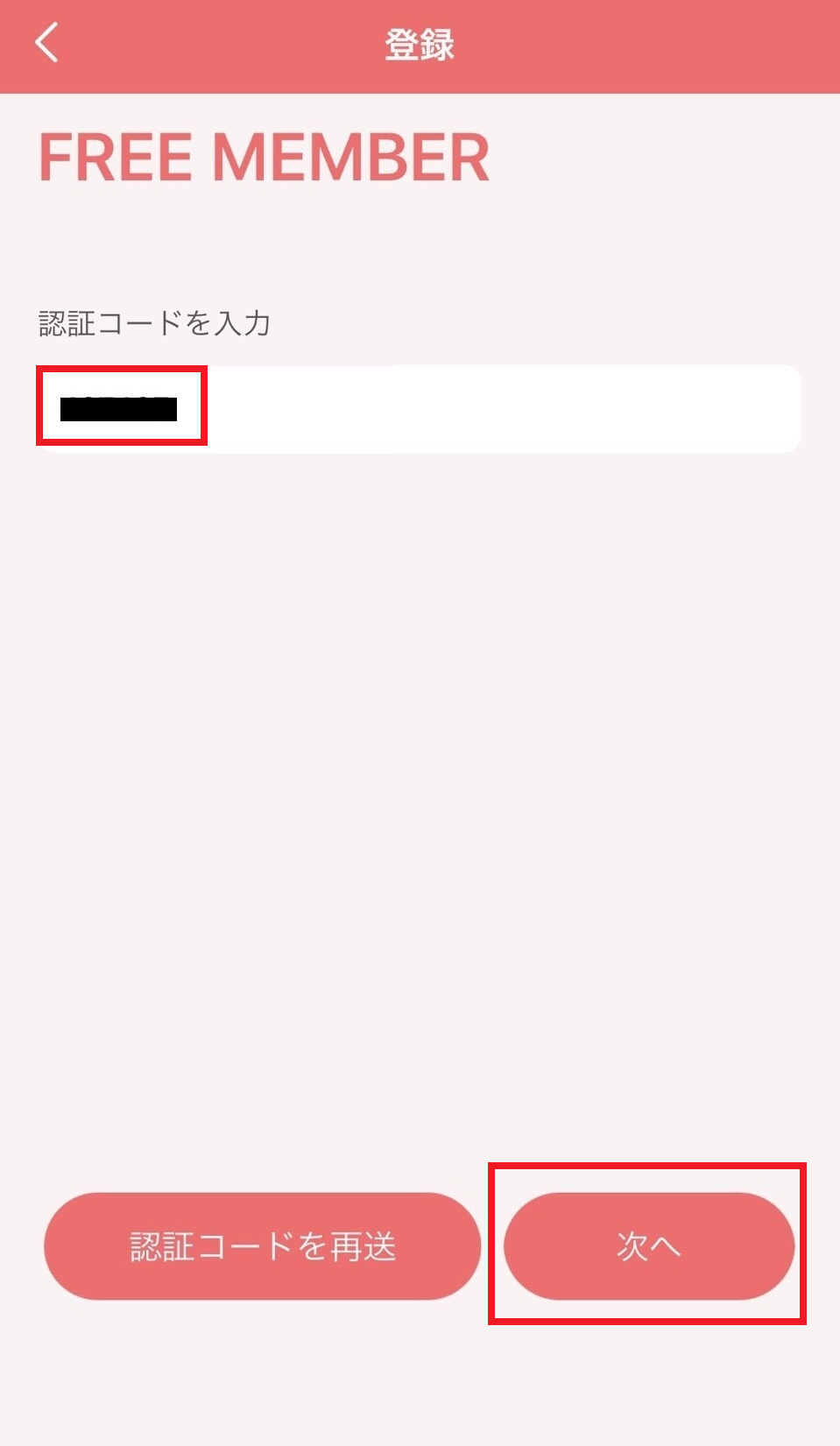
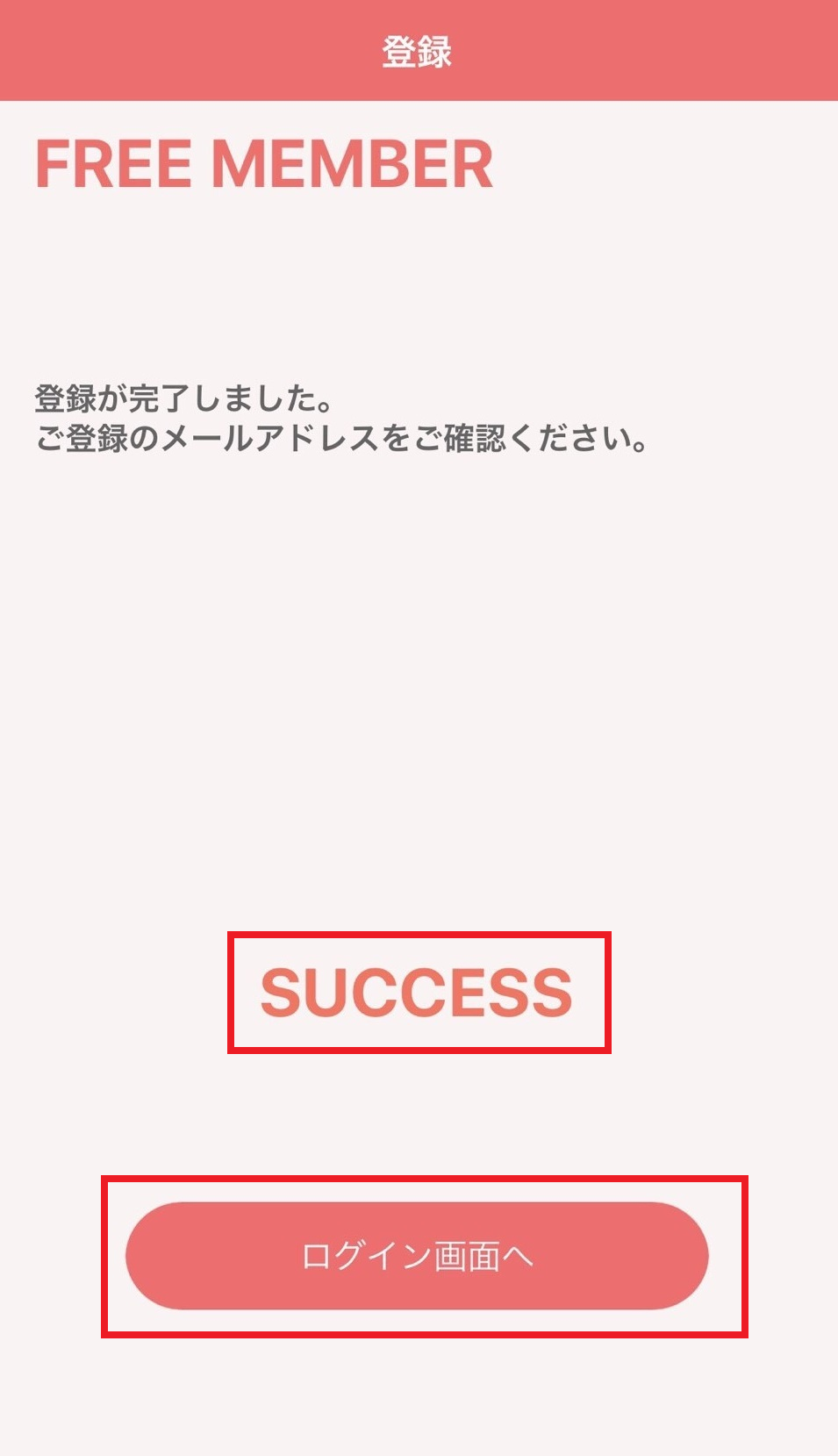
10. 数分後に、登録したメールアドレスに、ROBIN SYSTEMから、Green Box IDとPasswordが届きます。
ROBINのログイン画面で、Green Box IDとPasswordを入力してログインします。
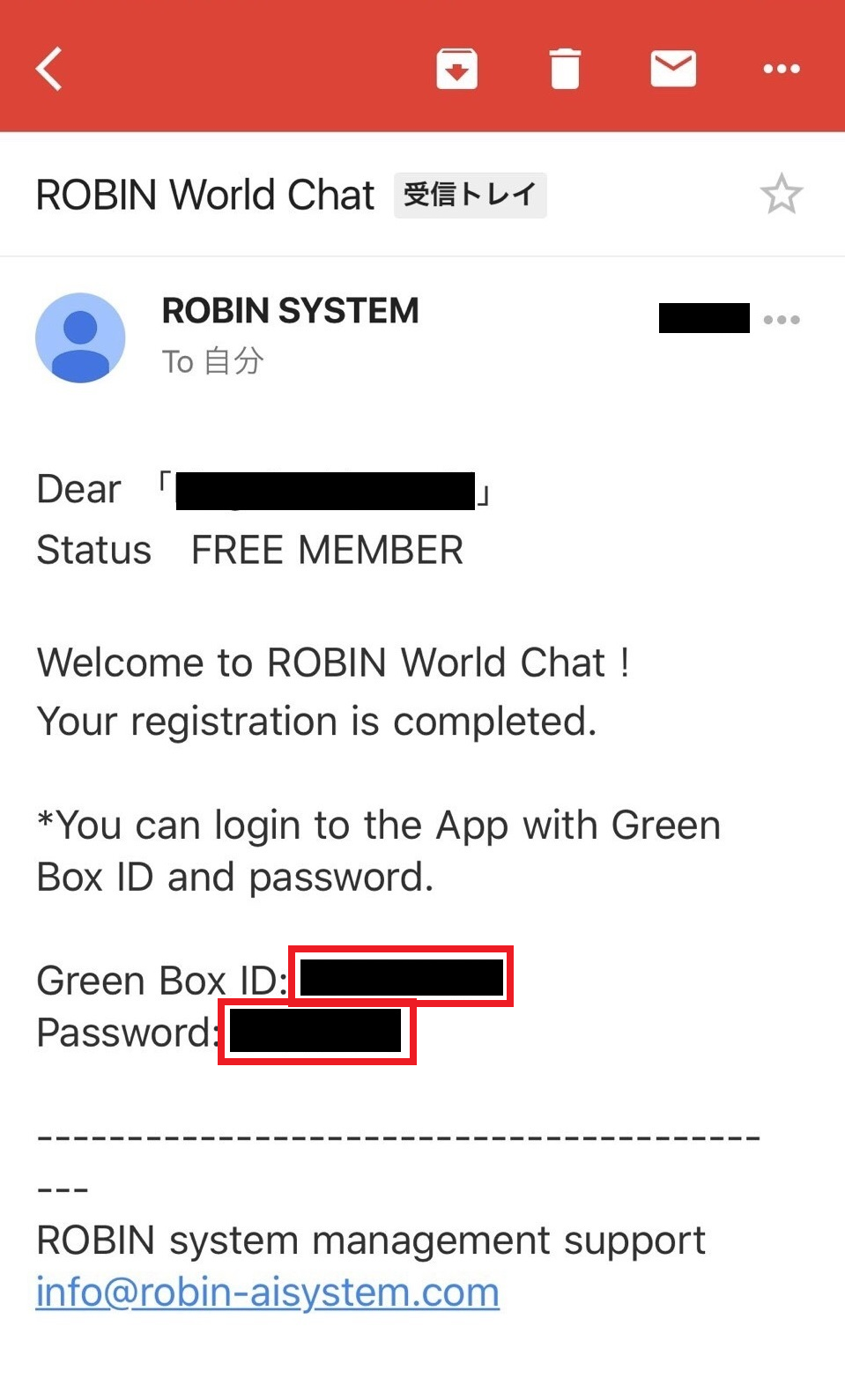
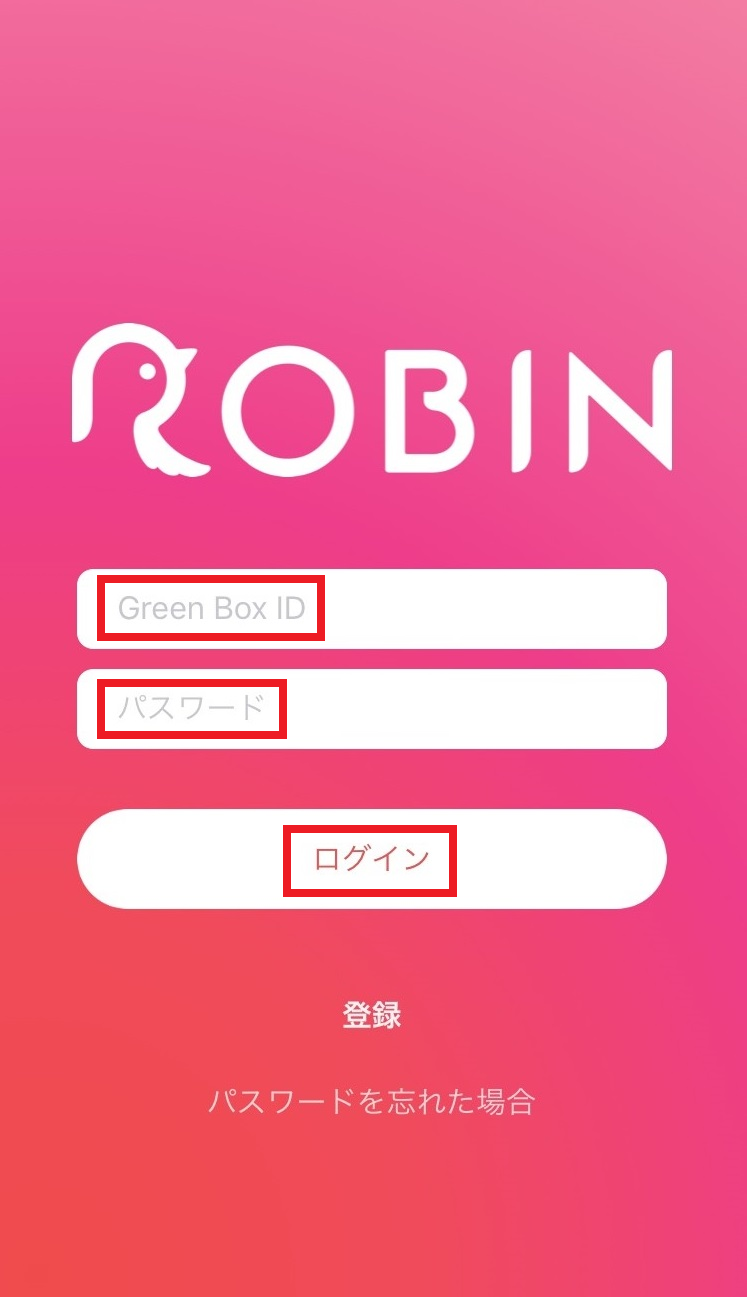
※Green Box IDとPasswordは、今後も使うので、大事に保管しておくようにしてください。
以上で、ROBIN Chatの登録は完了となります。
ROBIN Chat登録後に初めてログインすると、初期設定(プロフィールを更新)の画面になります。
続きの手順はこちら
※動画の手順も公開してます♪
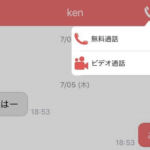
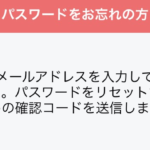
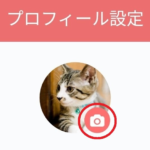
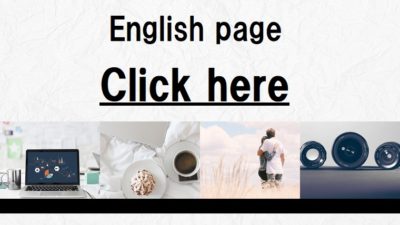


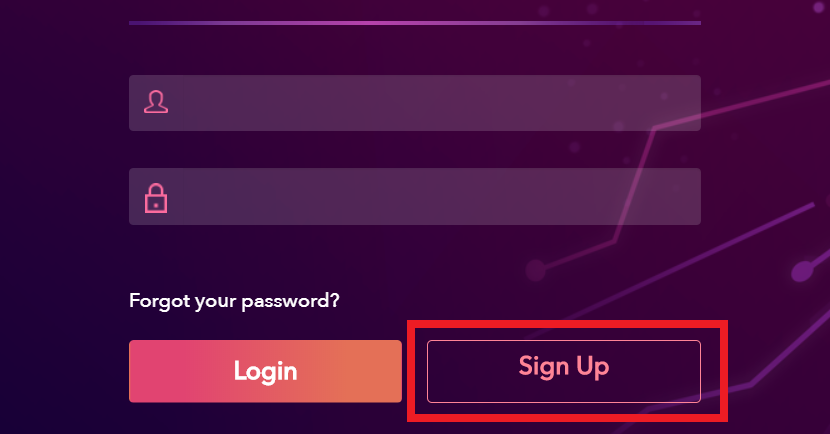
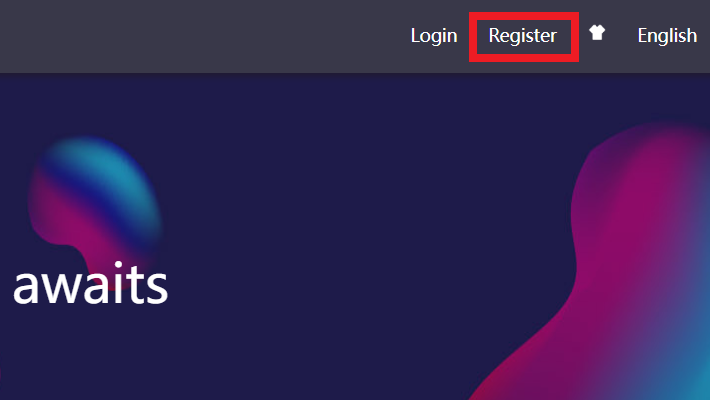
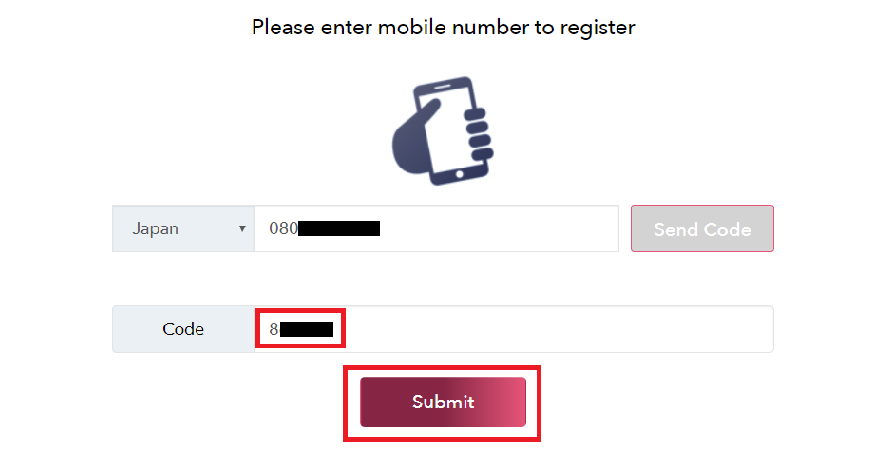

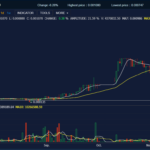

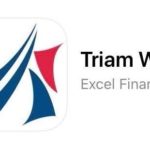
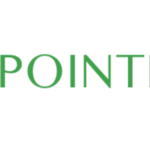

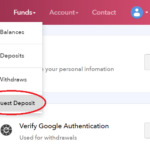

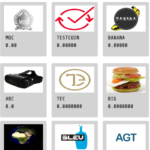
コメントを書く
コメントを投稿するにはログインしてください。