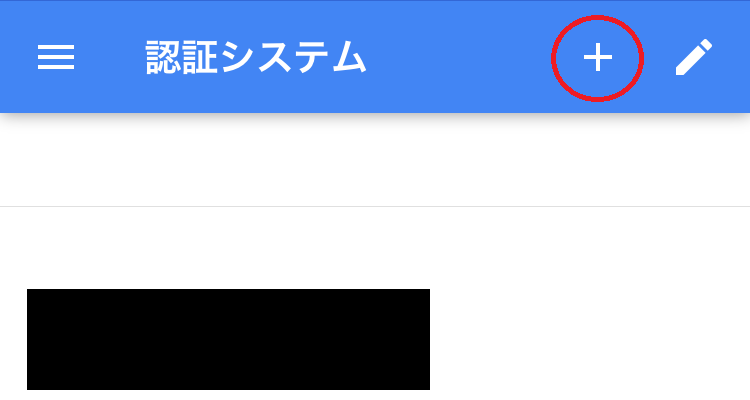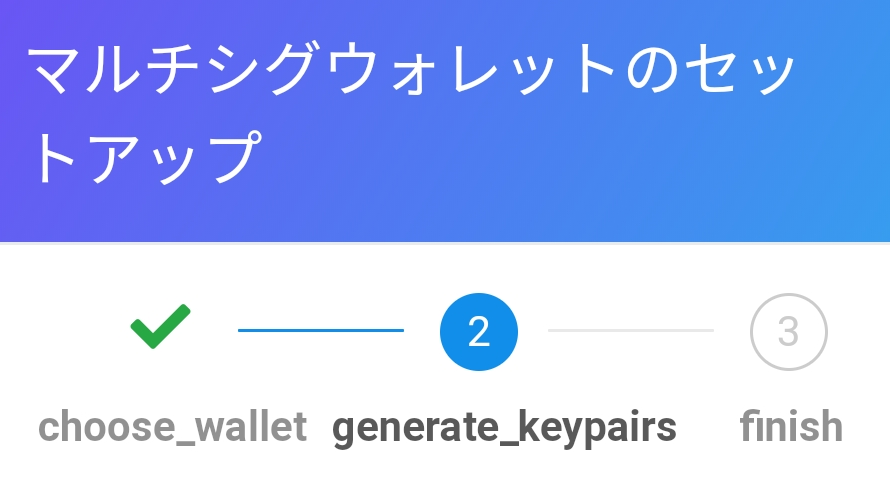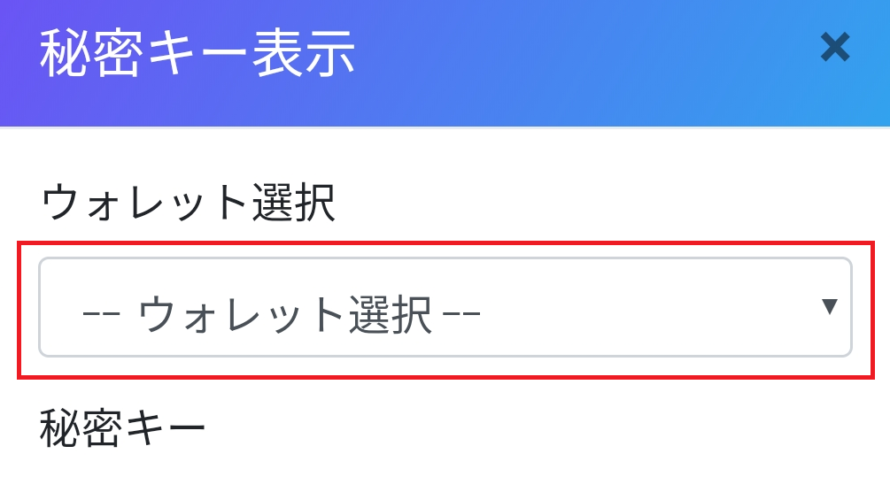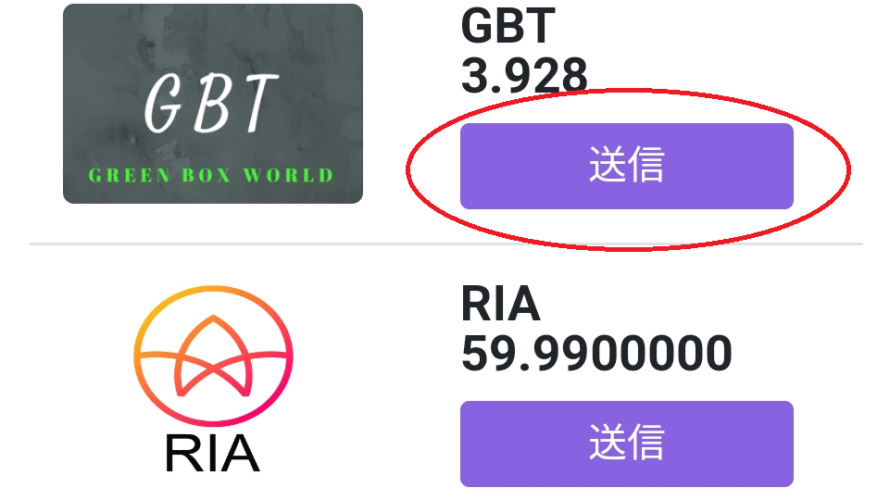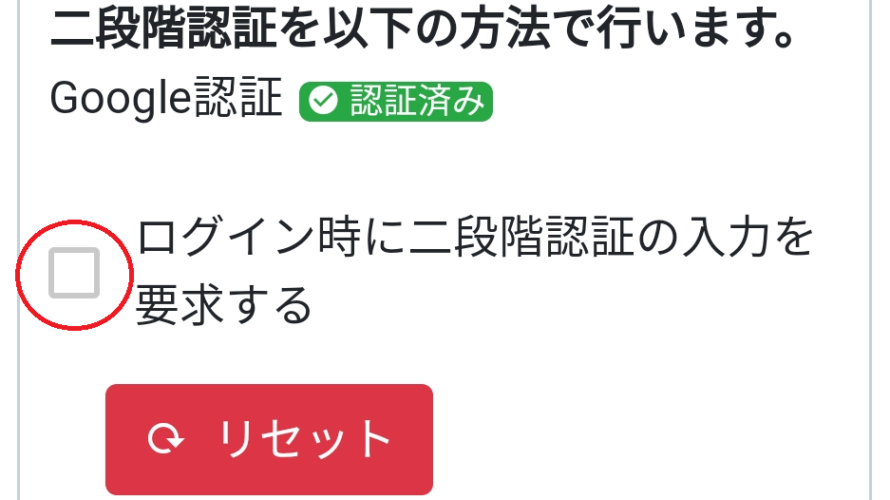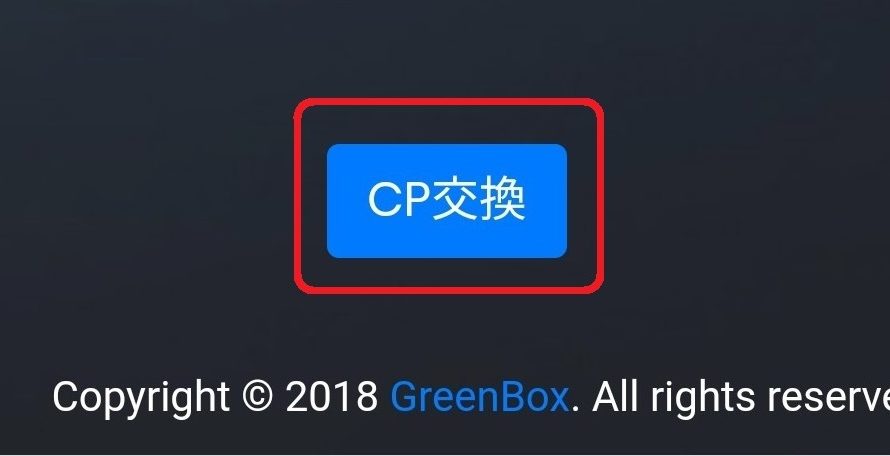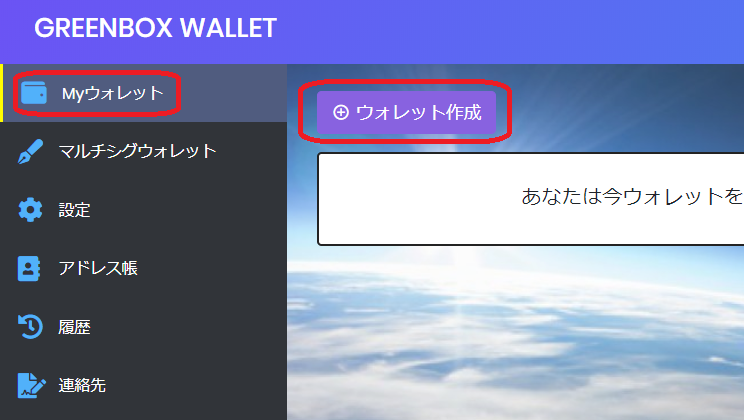There are some risks that your smartphone may gat in trouble or you will no longer login to your smartphone when you change it to new one. In such cases, let’s install Google Authenticator into the new smartphone and set up two-step suthentication again! *IMPORTANT* You need GA code, which was issued when you set up two-step authentication before. So, please do this setting with GA code. In other words, it’s very important to keep GA code at the first time you set up two-step authentication. 1. Download Google Authenticator app here, and open. https://itunes.apple.com/jp/app/google-authenticator/id388497605?mt=8 2. Tap “+” on top and “Manual entry”. 3. Enter “Account” and “Key”, then tap checkmark “✔” on upper right. (1) Account : Your resisterd email address (2) Key : GA code 4. Authentication code with 6 digit will appear. Login with this code. That’s all about “Reset Two-Step Authentication for App”. In case […]
In some cases, you may hold lots of coins and the asset value would be million dollar or more! Then, here is a question: Is your security really OK? While the normal type of wallet requires authentication for just one time, multisign wallet do require plural times of authentication for stronger security. Here, the multisign wallet on Green Box Wallet allows you to have 3 different secret keys. So, let’s see how to setup! 1. Prepare in the following steps: (1) Create new wallet to make multisign wallet. This is because your main wallet cannot be multisign one. (2) Remit 21 RIA or more to new wallet, as you’re required to hold at least 20 RIA to activate new wallet. (3) Trust GBT to new wallet 2. Tap menu bar and select “Multisign wallet”. 3. Tap “Multisign wallet setting” and “Generate keypair”. 4. Enter 6 digit code […]
In this page, let’s learn how to display your secret key of Green Box Wallet. 1. Login to Green Box Wallet. Tap menu bar and “Setting”. 2. Tap “Security” next to “General”. 3. Tap “Display secret keys” at the bottom. 4. Enter login password and tap “Display. Then, enter 6 digit code of two-step authentication and tap “verify”. 5. Select the wallet you want to check the secret key, and it will be displayed. OK, That’s all about “Display your secret key”. Storage this key with an extra attention, and let’s use your wallet safely! *IMPORTANT!!* DO NOT tell your secret key to anyone, or you’ll have a possibility that all you have in your wallet would be stolen. We strongly recommend to keep it offline, such as on the paper, handy memo or crypto USB).
In Green Box Wallet, you can handle a large number of different coins. (“Coins” here are all tokens issued on TRIM Network.) If you add receiver address on your address book, the risk of mistake will be less. So, let’s do this first! Add Receiver’s Address to Address Book 1. Login to Green Box Wallet. Tap menu bar and “Address Book”. 2. Tap “Add address book” and enter “Name” and “Address” of receiver. * Name : Nickname is also OK. Enter any name as long as you’ll remember who’ this. * Address : Just in case, copy and paste the receiver’s infomration. * NO non-existing address. Send Your Coins 1. From top screen, select the coin you want to transfer. 2. Tap “Select the destination from address book” and select the receiver’s address. Enter “Amount” and “Memo”, then tap “Send”. * “Memo” is not neccesary, but it will […]
Two-step authentication is a neccesary setting to prevent an fraudulent access. However, in case you want to use new smartphone and no longer use the old smartphone which installed the app for authentication, we strongly recommend to reset it once. 1. Login to Green Box Wallet with 6 digit code of two-step authentication. Once you login, tap menu bar and “Setting”. 3. Tap “Security” next to “General”. 4. Tap “Reset”. 5. Enter your “GA Reset code” and your password, and tap “Reset”. OK, then you’re done with this step. When you will setup two-step authentication again, new GA code and QR code will be provided. *Without two-step authentication, a confidential level may get lower and the lisk of fraudulent access may get higher. To setup it again, you can refer the step (5) or later at this page.
Here, let’s learn how you can exchange CP that you got on ROBIN Chat, for GBT. *NOTE!* First of all, you’re required to upload your ID. How to upload my ID? -> here (1) Login to Green Box Wallet with 6 digit code of two-step authentication. * Green Box Wallet -> here (2) After login, scroll down to tap “CP Exchange”. (3) Enter the amount of CP you want to exchange, and select the distination wallet. Tap “Exchange”. *You can only select GBT-trusted wallet here. (4) If you can see the exact amount of GBT increased, your exchange is done successfully! OK, that’s all about “Exchange CP for GBT”. See you next time!
*You’ll find a great deal at the end of this page. Don’t miss out! Here, you’ll learn how to open your wallet in Green Box Wallet. The major reasons why you need to open your wallet are; (1) To spend your CP on the contents provided Green Box World, you need to exchange CP into GBT. (2) To store GBT, you need a wallet which simply referes a digital wallet where you store crypto currency. OK, to start with, let’s see how to create your Green Box Wallet below. 1. Tap “RESISTER” at the wallet page of Green Box World. *You can accsess to wallet page from here. 2. Enter your resisterd email address and Breen Box ID (“A” or “B” comes as an anitial letter), then tap “Create”. * Wrong ID/ email address may cause an error. 3. The following screens will appear when you’re done to create your […]